Инструкции за употреба и често задавани въпроси за Pure Air Genius PU3080, Пречиствател за въздух
Уред за пречистване на въздух Rowenta Pure AirTM Genius PU3080 . Сбогом, алергени, здравей, чист въздух! С Pure Air Genius най-после можете да дишате спокойно: безшумният екологичен пречиствател за въздух от Rowenta филтрира до 100% от алергените и фините частици за чист въздух само за 4 минути * благодарение на високоефективна система за филтрация с филтър Allergy+. С апликация за лесно управление от вашия смартфон, както и вградени датчици за замърсяване, той се адаптира автоматично към въздуха в дома ви за максимална филтрация през деня и през нощта. *Изчислено за помещение с размер 10 m². С филтър Active Carbon, който улавя миризми и газове , филтър Allergy+ филтрира до 100% от алергените*, а NanoCaptur+ филтърът унищожава формалдехида във въздуха.
Референтен код : PU3080F0
Voir les documents liés
Инструкции и Ръководство
Voir les questions les plus fréquentes
Често задавани въпроси
За да активирате WiFi:
• Натиснете бутона за WiFi за 3 секунди.
• Ще чуете звуков сигнал и бутонът за WiFi започва да мига бързо.
В случай, че продуктът е в режим без свързване, трябва да активирате WiFi режим:
• Натиснете едновременно бутона за заключване за деца и бутона за WiFi; ако чуете звуков сигнал, тогава е налична WiFi функция.
• Можете да натиснете бутона за WiFi, за да активирате излъчването.
Ако свети постоянно, това означава, че продуктът е правилно свързан с домашната ви WiFi мрежа, но облакът не може да го свърже с вашия акаунт. Моля, опитайте отново по-късно.
Ако все още мига, това означава, че продуктът не е свързан с домашната ви WiFi мрежа. В този случай, моля, проверете следните елементи:
Интернет връзка:
- Вашата домашна WiFi мрежа има връзка с интернет?
- Ако домашната ви WiFi мрежа се нуждае от прокси за достъп до интернет, сдвояването няма да работи.
WiFi:
- Избрахте ли правилната домашна WiFi мрежа?
- Въведохте ли правилно паролата за домашната WiFi мрежа? (Максималната дължина на паролата за домашната Wi-Fi мрежа: 64 знака).
- SSID, който сте въвели, е неправилен?
- Въведохте ли ръчно името на WiFi мрежата, който има лента 5 GHz? Продуктът е съвместим с 2,4 GHz, но не с 5 GHz.
- Вашият телефон не е ли твърде далеч от домашната WiFi мрежа/продукта?
- Продуктът не е ли твърде далеч от домашната WiFi мрежа/телефона?
- Това може да е проблем със съвместимостта: моля, прегледайте нашия списък.
Ако сте проверили всички тези елементи и сдвояването все още не работи, моля, свържете с отдела за услуги след продажбата.
- Сдвояването е успешно, но уредът не е свързан: ако видите в приложението, че вашият уред не е свързан, затворете и отворете отново приложението.
Ако все още не виждате уреда след това действие, изключете от контакта и включете отново продукта. - Wi-Fi връзка: проверете паролата за Wi-Fi и въведете внимателно.
- Дръжте смартфона си близо до уреда и модема до края на процеса на сдвояване.
- Точка за достъп на Android: не забравяйте да запазите връзката с уреда, ако видите съобщение за потвърждение. Това съобщение може да се появи два пъти по време на процеса на сдвояване.
- Точка за достъп на iOS: след няколко опита рестартирайте смартфона си.
- Точка за достъп на iOS: по време на свързването с уреда ще се появи изскачащ прозорец, който ще ви помоли да се свържете с мрежата „SEB_ACCESS_POINT“. Натиснете „Join (Присъединяване)“.
- Точка за достъп: когато активирахте точката за достъп, чухте ли звуков сигнал от продукта? Мига ли правилно бутонът за Wi-Fi?
Ако не, опитайте отново. - Точка за достъп на Android: след няколко опита премахнете мрежата „SEB_AccessPoint“ от настройката на вашия смартфон, ако я видите.
- Точка за достъп на Android: някои смартфони имат опция в настройките на Wi-Fi мрежа да избегнат връзката с Wi-Fi мрежи, които няма връзка с интернет.
По време на сдвояването, моля, дезактивирайте тази опция, така че смартфонът да позволява свързването с уреда. Тази опция е идентифицирана в смартфони Xiaomi като Pocophone F1 и Redmi note 8. - Интернет връзка: уверете се, че уредът, който предстои да сдвоите, не се нуждае от прокси.
- Android: трябва да позволите геолокацията.
- Интернет връзка: проверете дали за свързване на вашия уред във вашата настройка за Wi-Fi сте избрали мрежа на 2,4 GHz, а не на 5 GHz.
- Връзка с облака: проверете дали автоматичното повторно свързване с домашната Wi-Fi мрежа е правилно.
- Връзка с облака: активирайте мобилните данни на вашия смартфон.
- След няколко опита: рестартирайте Wi-Fi модема.
- След няколко опита: изключете от контакта, изчакайте 20 секунди и включете отново уреда.
Ако проблемът все още е налице, нулирайте уреда (хардуерно нулиране).
Засегнатите телефони са тези със система MIUI (като например модели Redmi и Pocophone).
В този случай опитайте да изпълните следните стъпки:
• Settings (Настройки) > Applications (Приложения) > Manage applications (Управление на приложенията) > Pure Air > Other permissions (Други разрешения). На тази страница приемете разрешението за Change Wi-Fi connectivity (Промяна на Wi-Fi свързаност).
• Settings (Настройки) > Wi-Fi > Additional settings (Допълнителни настройки) > Wi-Fi Assistant (Wi-Fi асистент). На тази страница дезактивирайте наличните опции.
• За свързване към облака се изисква интернет връзка за успешно сдвояване на устройствата. За целта можете да активирате своите мобилни данни или автоматично да се свържете отново към домашната си мрежа.
• Уверете се, че датата и часът на телефона ви са правилни. Всяка разлика ще попречи на свързването.
След няколко неуспешни опита:
• Рестартирайте своя Wi-Fi рутер.
• Извадете щепсела на пречиствателя на въздуха от контакта, изчакайте 20 секунди и го пъхнете отново.
След няколко неуспешни опита можете да рестартирате устройството с помощта на следните стъпки:
• Натиснете бутоните Mode (Режим) и Wi-Fi за 5 секунди.
• След това извадете щепсела на пречиствателя на въздуха от контакта за 20 секунди, преди да го пъхнете отново.
1. Проверете паролата за Wi-Fi и я въведете отново внимателно.
2. Дръжте смартфона си близо до устройството и интернет модема, докато завърши процесът на свързване.
3. Устройството не може да се свързва към обществени мрежи, като например наличните в хотелите.
4. Телефон с Android: При свързване към устройството може да се появи изскачащ прозорец. По време на процеса на свързване приложението ще ви свърже автоматично към пречиствателя на въздуха. Важно е да останете свързани към тази нова мрежа.
Вижте някои примери за проблеми, които може да срещнете, в зависимост от вашия телефон:
• Ако изскачащият прозорец ви съобщава, че мрежата ще бъде превключена, тъй като тази, към която сте свързани, няма интернет, откажете.
• Ако изскачащият прозорец ви пита дали искате да останете свързани към мрежата без интернет, приемете.
• Ако изскачащият прозорец ви съобщава, че мрежата няма интернет, но не предлага да превключите мрежите, не правете нищо.
След няколко неуспешни опита:
• Рестартирайте своя Wi-Fi рутер.
• Извадете щепсела на пречиствателя на въздуха от контакта, изчакайте 20 секунди и го пъхнете отново.
• Рестартирайте своя Wi-Fi рутер.
• Извадете щепсела на пречиствателя на въздуха от контакта, изчакайте 20 секунди и го пъхнете отново.
Ако грешката продължава, може да се дължи на неправилно използване на телефона:
Телефон с Android:
По време на процеса на свързване приложението ще ви свърже автоматично към пречиствателя на въздуха. Важно е да останете свързани към тази нова мрежа.
В зависимост от телефона ви може да се появят различни изскачащи прозорци по време на свързване:
• Ако изскачащият прозорец ви съобщава, че мрежата ще бъде превключена, тъй като тази, към която сте свързани, няма интернет, откажете.
• Ако изскачащият прозорец ви пита дали искате да останете свързани към мрежата без интернет, приемете.
• Ако изскачащият прозорец ви съобщава, че мрежата няма интернет, но не предлага да превключите мрежите, не правете нищо.
iPhone:
При свързване към устройството ще се покаже изскачащ прозорец с молба да се свържете към мрежата „SEB_ACCESS_POINT“. Приемете, като щракнете върху Join (Присъединяване).
Ако не успеете да изпълните тази стъпка няколко пъти, рестартирайте телефона и опитайте отново.
• Вкл./Изкл.
• Промяна на режима
• Състояние на качеството на въздуха
• Промяна на скоростта (за моделите Pure Home/Pure Air City/Intense Pure Air Home)
Alexa
• Вкл./Изкл.
• Промяна на режима
• Промяна на скоростта (за моделите Pure Home/Pure Air City)
Alice (само за модела Pure Air City)
• Вкл./Изкл.
• Промяна на скоростта
Например кажете: „Ok Google, turn on the air purifier“ (Ok Google, включи пречиствателя на въздуха) или „Alexa, put the air purifier on Auto Day mode“ (Alexa, включи пречиствателя на въздуха в автоматичен дневен режим).
Ако искате да използвате нашето умение, трябва да преместите профила си към официалната държава, като следвате процедурата на Amazon.
• Pure Air City
• Pure Air Genius
• Intense Pure Air Connect
• Intense Pure Air Home
• Pure Home
• Eclipse 3in1 Connect
Вашите продукти ще бъдат синхронизирани и ще можете да ги управлявате с глас.
Тази информация не се използва или съхранява от Rowenta.
Разрешението ви за местоположение може също да се използва, за да ви предостави информация за качеството на външния въздух и полени около вас.
Следвайте 2-те инструкции по-долу:
1) Разрешете местоположението от настройките на приложението:
• Трябва да натиснете бутона „Go to settings“ (Към на настройките) и да го активирате.
2) Активирайте местоположението на Google в глобалните настройки на телефона:
• Отидете до настройките на телефона.
• Въведете „location“ (местоположение) в търсенето, отидете на тази секция.
• Активиране на местоположението (ВКЛ.).
• За тези, които имат възможност да изберат метода на местоположение, изберете „High accuracy“ (Висока точност).
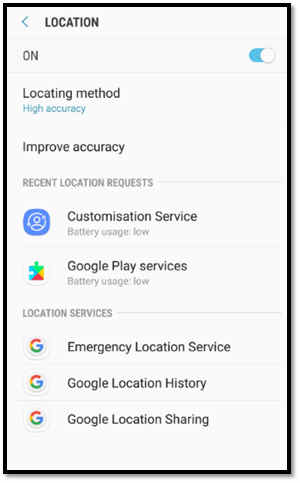
• Получете информация за качеството на външния въздух, както и информация за полените, според местоположението, което сте определили.
• Включете/изключете своя пречиствател на въздух чрез приложението: ако имате връзка с интернет на вашия смартфон, можете да управлявате продукта си отвсякъде.
• Управлявайте своя продукт с всичките му режими.
• Създайте графици за вашия пречиствател на въздуха.
• Проверете състоянието на филтрите. Ще бъдете информирани, когато трябва да смените филтъра си, който можете да закупите онлайн, без да губите време.
• Разберете колко замърсяване е филтрирал вашият пречиствател на въздух в дома ви, като го преведете в съответния брой цигари, които бихте вдишали.
- Информация за условията на открито:
Приложението ви предоставя информация за качеството на външния въздух и полените на избраното местоположение: или приемате геолокализацията, или избирате името на града си в приложението. - Информация за условията на закрито:
Приложението ви предоставя информация в реално време за качеството на въздуха на закрито, идваща директно от пречиствателя на въздух.
Продуктът има сензор, който измерва качеството на въздуха. Той редовно изпраща информацията до приложението чрез облака. - Дистанционно управление:
Можете да включвате/изключвате продукта и да променяте режимите му, интензитета на светлината и осцилацията (в зависимост от модела), като използвате бутоните, показани в приложението. - Лента за навигация:
Можете да видите следната информация от навигационната лента.- Моят въздух: основната начална страница.
- Моят профил: за да се консултирате с правна информация, често задавани въпроси, информация за следпродажбени услуги и да промените настройките на акаунта си.
- Планиране: за да настроите режима си на пречистване според вашия график.
- Филтри: за да се консултирате относно състоянието на филтъра и също така да закупите заместващи филтри онлайн.
- Повече информация: за да визуализирате замърсяването, уловено от продукта и да научите повече за различните източници на замърсяване.
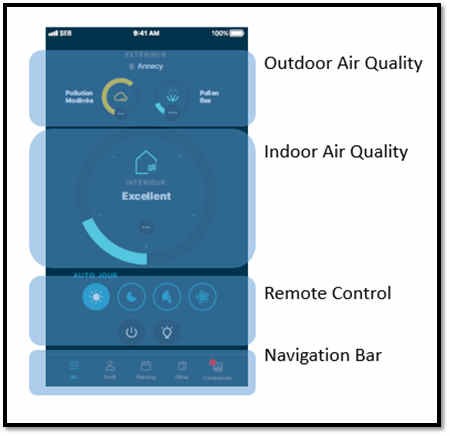
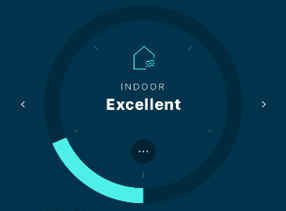
Качеството на въздуха на закрито е разделено на две части:
- Частици и алергени
- Газове и ЛОС (летливи органични съединения)
Числата съответстват на индекса за качество на въздуха (ИКВ), който може да се опише като концентрация на замърсител в околния въздух.
Кръгът е разделен на пет части и получава ниво на цвят, преминаващо от най-ниското до най-високото ниво на замърсяване. Цветовете на кръга следват същия принцип на оцветяването на LED светлините.
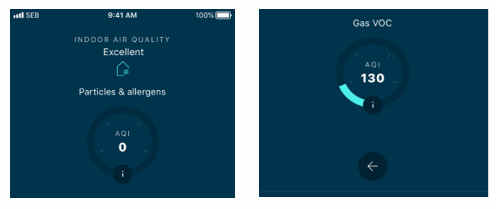
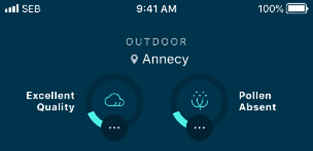
Качеството на въздуха на открито съдържа цялата информация за външните частици и алергени, газове, ЛОС (летливи органични съединения) и полени.
- Частици и алергени: Тази част показва информация за частиците (PM2.5 и PM10).
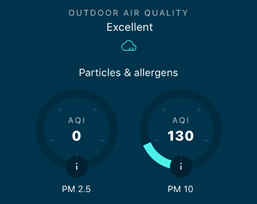
- Газове и ЛОС: Той обобщава нивото на замърсяване въз основа на азотен диоксид (NO2) и озон (O3).
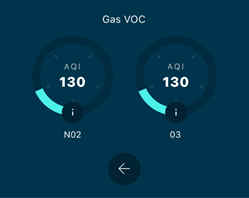
- Полени: Това отговаря на цялата информация за 4 вида полени, като бреза, трева, маслина и амброзия.
„НБА“ означава „Национално бюро по алергии“, това е най-известната скала за изразяване на нивото на полени в света.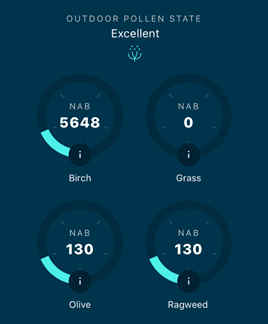
Числата съответстват на индекса за качество на въздуха (ИКВ), който може да се опише като концентрация на замърсител в околния въздух.
Кръгът е разделен на пет части и получава ниво на цвят, преминаващо от най-ниското до най-високото ниво на замърсяване. Цветовете на кръга следват същия принцип на оцветяването на LED светлините.
Доколкото е възможно, препоръчваме да актуализирате устройството си до по-висока версия на Android или да използвате друго съвместимо устройство.
Актуализациите не само ще ви позволят да се насладите на по-богато изживяване с нови функции и съвместимост с най-новите технологии, но също така ще ви защитят срещу възможни уязвимости в сигурността, които са отстранени в най-новите версии.
• Изтрийте уреда чрез приложението.
• Хардуерно нулиране на уреда.
• Син = Отлично
• Зелено = Леко замърсяване
• Жълто = Умерено замърсяване
• Оранжево = Силно замърсяване
• Червено = Екстремно замърсяване
- Най-напред изключете пречиствателя на въздуха и извадете щепсела му от контакта.
- Можете да почистите устройството с леко навлажнена кърпа.
Важно: Никога не използвайте абразивни материали, тъй като те може да повредят повърхността на продукта. - Почистете/сменете филтрите, когато е необходимо.
- Почиствайте сензора (входовете) редовно с прахосмукачка.
Когато индикаторът за подмяна на филтъра (7) се включи, моля, проверете в мобилното приложение, за да разберете кой филтър трябва да бъде заменен. Ако трябва да се сменят два филтъра, моля, сменете ги един по един. Сменете втория филтър само след смяна на първия и след нулиране на първия филтър.
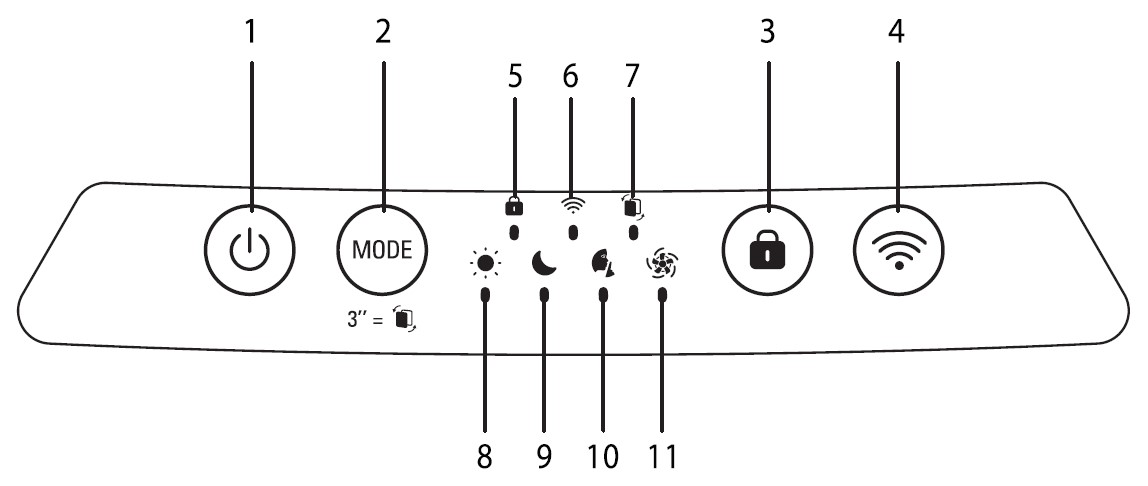
Честота на почистване/подмяна на филтрите
• Предфилтърен елемент: почиствайте на всеки 2 месеца.
• Комбиниран филтър с активен въглен и филтър + против алергии: сменяйте на всеки 12 месеца.
• Филтър NanoCaptur+: подменяйте в зависимост от cмяна на цвета (вижте таблицата с цветовете върху филтъра) или на всеки 12 месеца, ако е замърсен.
Тези цифри се основават на тестове, при които пречиствателят на въздуха се използва в продължение на 8 часа на ден в тих режим. Може да се наложи да сменяте филтрите по-често в зависимост от качеството на въздуха и колко често се използва пречиствателят на въздуха.
Филтрите „2in1 Active Carbon & Allergy+“ и „NanoCaptur+“ не могат да бъдат почиствани и използвани повторно, така че никога не ги измивайте с вода. Те трябва да бъдат заменени в края на живота им.
Ако замените филтър преди края на живота му, натиснете бутона за режим (2) за 3 секунди, за да нулирате настройките на филтъра.
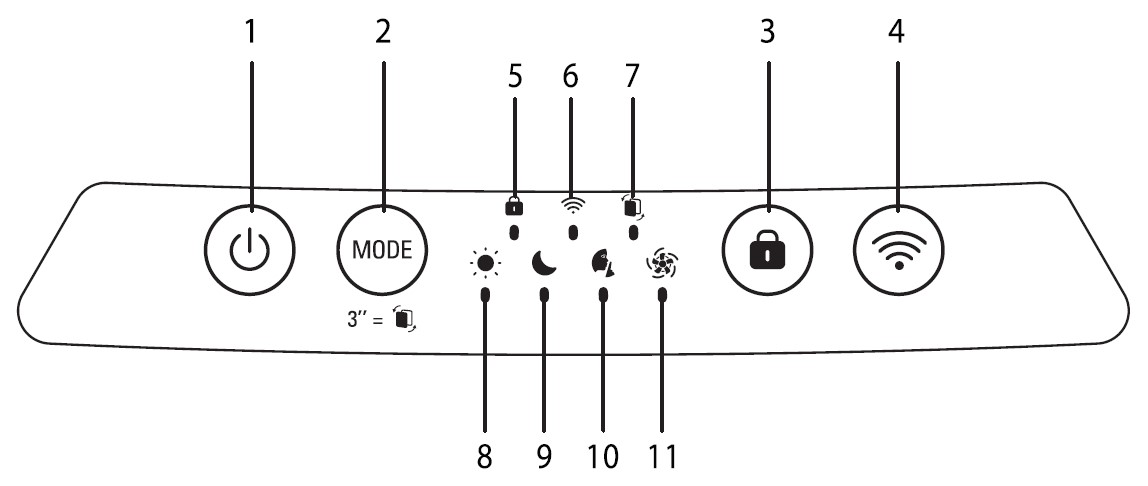
1. Почистете входа и изхода за въздух с мека четка или кърпа.
2. Отворете капака на сензора, разположен от лявата страна на уреда.
3. Намокрете леко памучен тампон и отстранете праха от обектива и входа/изхода. Подушете със сух памучен тампон.
4. Почистете сензора с помощта на мека четка или прахосмукачка.
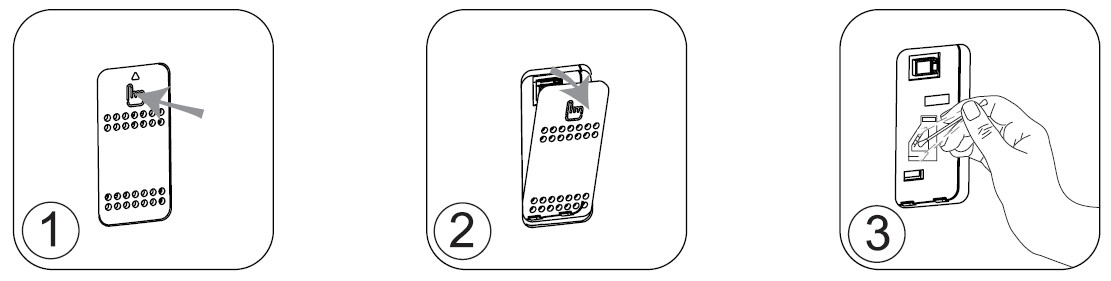
ВАЖНО:
Никога не използвайте препарат или метален предмет за почистване на сензорите.
Ефективността на сензорите може да бъде намалена, ако не се почистват редовно.
Честотата на почистване варира в зависимост от работната среда на уреда. Ако се използват в прашна среда, почиствайте сензорите по-често.
1) 5 GHz?
Вашият смартфон може да използва мрежа на 5 GHz и продуктът не може да го открие.
Решение:
Вашият смартфон може да остане на мрежа на 5 GHz, но продуктът трябва да бъде свързан към мрежа на 2,4 GHz. Затова тук изберете мрежа на 2,4 GHz за продукта. Сдвояването ще работи дори ако се върнете към мрежа на 5 GHz.
Забележка:
- Моля, проверете дали вашият интернет модем е на 2,4 GHz, или е двулентов рутер, който е конфигуриран да поддържа 2,4 GHz. Продуктът не поддържа лентата 5 GHz.
- Как да определите дали вашият рутер поддържа честотна лента 2,4 GHz, 5 GHz или и двете? Понякога, когато е налична двойната лента, има 2 различни мрежи и те са обозначени с имена като „mynetwork24“, „mynetwork24GHz“ или „mynetwork2-4“.
2) Скрит SSID?
Ако вашата мрежа е „скрита“, можете да въведете ръчно SSID (името на мрежата), като натиснете „Enter SSID“ (Въведете SSID).
• Смартфон достатъчно близо ли е до продукта? Ако е твърде далеч, вашият смартфон няма да открие излъчването на Wi-Fi мрежата на продукта.
• Натискали ли сте бутона за Wi-Fi? Точката за достъп до Wi-Fi спира излъчването след няколко минути.
• Мига ли бутонът за Wi-Fi? Ако не, моля, натиснете отново за 3 секунди, за да активирате Wi-Fi мрежата.
• Моля, опитайте отново процеса на сдвояване.
Ако сте проверили горния списък и все още сте блокирани, моля, направете следното (хардуерно нулиране на продукта):
1) Докато продуктът е включен, натиснете едновременно бутона „Mode“ (Режим) и бутона „Wi-Fi“. Трябва да чуете звуков сигнал и продуктът се изключва автоматично.
2) Изключете продукта от контакта, изчакайте 1 минута и го включете отново.
3) Включете продукта и натиснете бутона за Wi-Fi, за да излъчите точката за достъп.
4) Отидете на настройката на телефона и потвърдете, че виждате Wi-Fi мрежата, наречена „SEB_accessPoint“ (екранната снимка по-долу).
5) Изберете мрежата „SEB_accessPoint“.
• Ако телефонът ви се свърже автоматично, моля, „премахнете“ тази мрежа от предварително регистрирания списък с Wi-Fi мрежи. След тази операция, моля, проверете дали тази „SEB_accessPoint“ все още присъства в списъка с Wi-Fi мрежи на вашия телефон.
• Ако телефонът ви поиска парола, моля, отменете я. Това е добър знак, това означава, че приложението ще може да се справи с тази част.
6) Върнете се в приложението и започнете отново процеса на сдвояване.
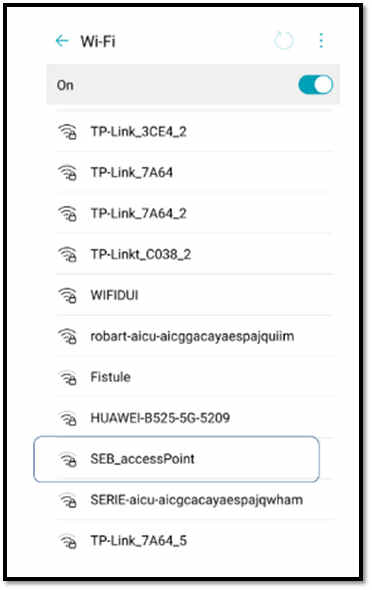
Забележка 1: За някои смартфони, след свързване към Wi-Fi мрежата на продукта („SEB_accessPoint“), може да видите съобщение с молба да потвърдите дали искате да останете в тази мрежа, която няма връзка с интернет. Към този момент това поведение е нормално, защото сте свързани с продукта, който няма връзка с интернет. Тя ще бъде възстановена, след като продуктът се присъедини към вашата домашна Wi-Fi мрежа. Затова, моля, отговорете на този въпрос, за да останете свързани с тази мрежа.
Забележка 2: Ако имате смартфон, който има опция за Wi-Fi асистент „switch between Wi-Fi networks and mobile data when Wi-Fi connection is poor“ (превключване между Wi-Fi мрежи и мобилни данни, когато Wi-Fi връзката е лоша) (например Xiaomi), моля, дезактивирайте я. Ако се активира, когато вашият смартфон е свързан с уреда като точка за достъп, смартфонът ще открие, че няма интернет с тази точка за достъп (което е нормално на тази стъпка от сдвояването). Смартфонът ще намери друга мрежа за вас и приложението не може да продължи по-нататък в процеса на сдвояване.
Ако няма проблем с интернет връзката, моля, изключете продукта и включете отново след 1 минута изчакване.











